
- Troubleshooting - SPIKE™ Prime FAQs
LEGO® Education SPIKE™ Prime FAQs
General
What is LEGO® Education SPIKE™ Prime?
LEGO® Education SPIKE™ Prime is part of the LEGO® Learning System. It’s an exciting hands-on solution that uses playful learning experiences to engage primary school students in STEAM learning, putting them on the path to becoming resilient, independent thinkers.
The LEGO® Education SPIKE™ Prime Set contains 528 LEGO Elements. It is the go-to STEAM learning tool for grade 6-8 students. Combining colorful LEGO building elements, easy-to-use hardware, and an intuitive drag-and-drop coding language based on Scratch, SPIKE Prime continuously engages students through playful learning activities to think critically and solve complex problems, regardless of their learning level. From easy-entry projects to limitless creative design possibilities, including the option to explore text-based coding with Python, SPIKE Prime helps students learn the essential STEAM and 21st century skills needed to become the innovative minds of tomorrow... while having fun!
What products are in the LEGO® Education SPIKE Prime family?
SPIKE Prime offers 1 core set and 10 supplement SKUs:
• 45678 LEGO® Education SPIKE™ Prime Set
• 45681 LEGO® Education SPIKE™ Prime Expansion Set
• 45601 LEGO® Technic™ Large Hub
• 45602 LEGO® Technic™ Large Angular Motor
• 45603 LEGO® Technic™ Medium Angular Motor
• 45604 LEGO® Technic™ Distance Sensor
• 45605 LEGO® Technic™ Color Sensor (launched in 2019 with SPIKE Prime)
• 45606 LEGO® Technic™ Force Sensor
• 45610 LEGO® Technic™ Large Hub Battery
• 45611 LEGO® Technic™ Micro USB Connector Cable
• 2000719 LEGO® Education SPIKE™ Prime Replacement Pack
What is the target age group?
SPIKE Prime is designed for Middle School students aged 10+. The target age group may vary between countries because country-specific curriculum needs determine where each lesson is mapped.
What is the recommended number of students per set?
As with all of the LEGO Learning System solutions, we recommend one set for every two students in a classroom setting.
What is included in the SPIKE Prime set?
The SPIKE Prime Set contains 528 elements, including intelligent hardware and a colorful selection of familiar, stackable, and age-appropriate LEGO bricks.
The heart of the SPIKE Prime system is the programmable Hub. This advanced yet simple-to-use, brick-shaped device features 6 input/output ports, 5x5 light matrix, Bluetooth connectivity, a speaker, 6-axis gyro and a rechargeable battery. The SPIKE Prime Set also includes highly accurate motors and sensors that, together with a large variety of colorful LEGO building elements, let students design and build fun robots, dynamic devices, and other interactive models. Many attachment points on the Hub, motors and sensors plus large building elements means students spend less time building and more time learning. The durable storage box and 2 sorting trays also means time spent setting up and clearing away is kept to a minimum, while the smaller trays are ideal when desk space is limited.
How do I start using SPIKE Prime with my students?
Please visit LEGOeducation.com/start and follow the SPIKE Prime onboarding guide for your unit grade band.
Curriculum
How much learning content does SPIKE Prime offer?
SPIKE Prime offers 4 STEAM curriculum units, 1 Prime Combined unit and 1 competition unit across a range of languages. These curriculum units are all for middle school students in grades 6-8. Each curriculum unit includes lesson plans and teaching resources for 6-8, 45-minute lessons (including an open project, 2 x 45 min). Additionally, each lesson includes 30+ minutes of language arts or math extensions. Therefore, each curriculum unit contains a total of 6–10 hours of educational content.
Which educational standards are covered?
Every lesson is designed to help students develop a full range of STEAM skills. SPIKE Prime mainly covers curriculum standards within science, engineering, and computer science, with extension activities that contribute to literacy and math. For detailed market-specific educational standards, please see the individual activities on LEGOeducation.com/lessons .
In which languages is the SPIKE Prime curriculum available?
Like all of the LEGO Learning System products, the SPIKE Prime curriculum is available in 21 languages: English (US), English (UK), English (AU), Chinese (simplified), Japanese, Russian, German, Dutch, Swedish, Norwegian, Danish, French, Italian, Korean, Portuguese (BR), Spanish, Spanish (MX), Polish, Turkish, Vietnamese, and Arabic.
Where can I find SPIKE Prime lesson plans and teaching resources?
You’ll find SPIKE Prime lesson plans on LEGOeducation.com/lessons along with online lesson plans and teaching resources for all LEGO Education products. You can search by product, grade, subject, or keyword to find an engaging lesson that fits your needs.
What type of assessment tools are included in the SPIKE Prime solution?
Each SPIKE Prime lesson offers an observational checklist for teachers, and tools to support student self-assessment and peer (student to student) feedback.
Hybrid Learning
Does SPIKE Prime offer hybrid learning opportunities?
Yes! SPIKE Prime offers hybrid extensions that provide the flexibility to extend the SPIKE Prime experience to remote environments, and to help students to continue their learning outside of class. Used in combination with the classroom sets, the Personal Learning Kits are designed to support hybrid learning by reinforcing students’ learning outcomes at home.
We offer two versions of the Personal Learning Kit.
• 2000481 LEGO® Education Personal Learning Kit Essential
• 2000480 LEGO® Education Personal Learning Kit Prime
The Hub
Do I need to update the Hub’s operating system (OS) before getting started?
When a user connects a Hub to their device, the app verifies compatibility with the installed version of the OS. If it’s not compatible, the app notifies the user that the OS must be updated before continuing.
How do I update the Hub operating system?
Hub updates differ depending on the device you’re using. To update your Hub, simply follow the instructions below or the in-app instructions that will appear when an update is needed.
Note: whenever possible we recommended using a USB connection for updating.
Windows & MAC1
- Open the app. If you don’t have the app installed, use the online updater at https://education.lego.com/en-us/downloads/spike-app/software/.
- Connect the Hub to your computer using the USB cable supplied with your LEGO® Education SPIKE™ Prime Set
IOS & Android
It’s not currently possible to update your Hub using an iPad. To update your Hub:
- Find a compatible Windows, macOS, or Chromebook device.
- Connect the Hub to your device using the USB cable supplied with the SPIKE Prime Set. Install (if necessary) and open the Chrome browser on the device and run the online updater at https://education.lego.com/en-us/downloads/spike-app/software/.
Chrome
- Connect the Hub to your Chromebook using the USB cable supplied with the SPIKE Prime Set.
- Open the Chrome browser and run the online updater at https://education.lego.com/en-us/downloads/spike-app/software/.
Can I update the Hub operating system (OS) via Bluetooth
Yes, but whenever possible we recommended using a USB connection during the update process.
How do I rename the Hub?
When connecting to a Hub that hasn't been renamed, the LEGO® Education SPIKE™ App will automatically ask you to rename it. Giving each Hub a unique name will help you differentiate between multiple Hubs in close proximity (e.g., when using Bluetooth).
What type of batteries can I use in the Hub?
You can only use the Rechargeable Battery that comes in the LEGO Education SPIKE Prime Set. It’s charged using the micro-USB cable that’s included in the set. The battery is also available to buy separately.
What type of USB power chargers do you recommend to use for charging the Hub?
We recommend using a high-quality power charger from a reputable brand because these are often DVP- (dedicated charging port) or CDP- (charging downstream port) type chargers.
What is the charging time for the Hub battery?
The Hub uses standard USB 500mA charging current. The charging time (from empty to full) is approximately 3 hours.
How can I preserve my Hub's battery life?
If the Hub isn't going to be used for an extended period, we suggest fully charging the battery before storing it. Storing the Hub with a completely drained battery is not recommended. You can also extend the battery life by removing the battery from your Hub before storing it.
What do the Hub's color-coded error messages mean?
If you’re having issues starting or connecting your Hub, you might see the Light display a color-coded error message. Here's an overview of the error messages and how to fix them.
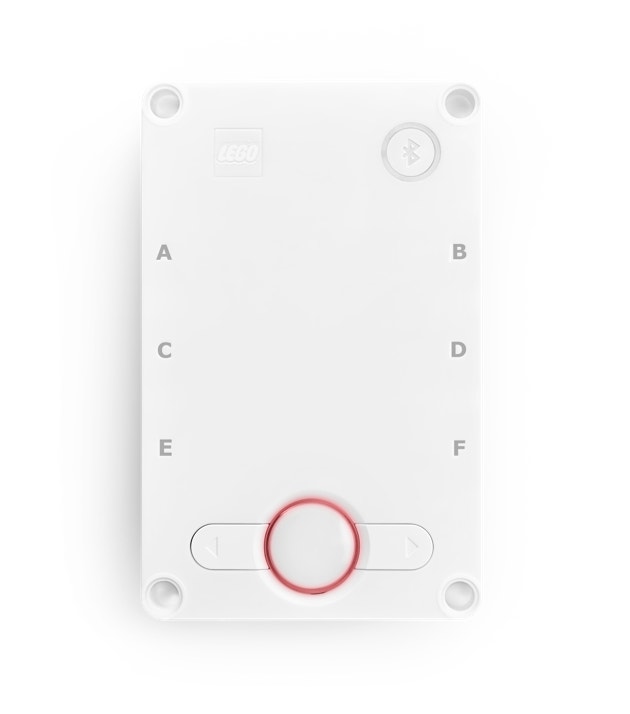
The Center Button is flashing red
There’s an extended load on the Hub. Turn off the Hub and let it cool down for 15 minutes.
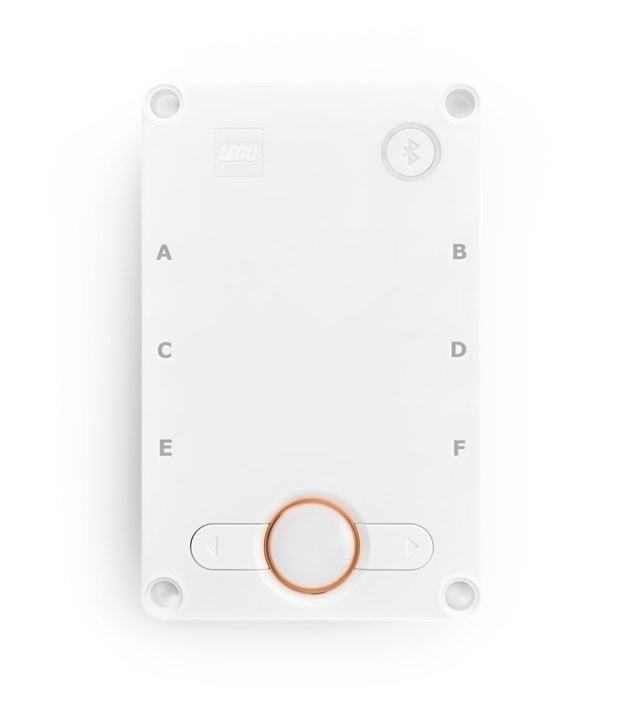
The Center Button is flashing orange
The Hub's battery is running low. Connect the Hub to your device via the USB cable to begin charging the battery.
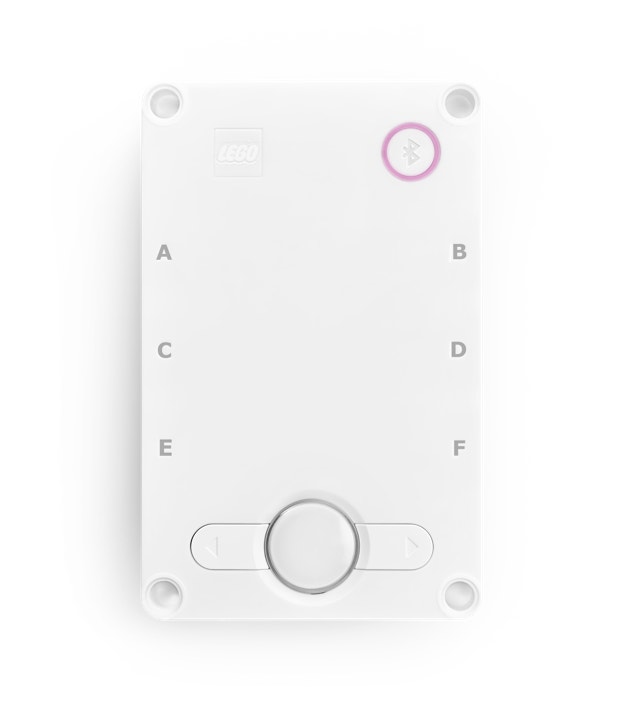
The Connection Button is flashing violet/green/blue
Your Hub OS has been recently updated, and your Hub needs to be restarted. Restart your Hub by holding down the Center Button for approximately 20 seconds.
Can I use any micro USB cable to connect the Hub to my device?
No. You must use a USB 2.0 cable with a male-to-micro-B connector and an AWG 24 wire gauge. We strongly advise that you only use the micro-USB cable that was supplied as part of the SPIKE Prime Set. This cable can also be purchased separately (45611 - LEGO Technic Micro-USB Connector Cable).
Are Download and Streaming Modes supported by both SPIKE Prime and SPIKE Essential?
No. The SPIKE Essential Hub exclusively supports Streaming Mode, whilst the SPIKE Prime Hub solely supports Download Mode.
How do I turn off the hub?
You can turn off the hub by pressing the button and holding it down for 10 seconds till the light turns off.
How stable is Bluetooth connectivity in a classroom setting?
The SPIKE portfolio’s Bluetooth connectivity is based on a Bluetooth Low Energy (BLE) connection. The connection process runs smoothly in a classroom setting.
What is the LEGO Education SPIKE App?
The SPIKE App is a student-facing app that can be used with both SPIKE Essential and SPIKE Prime to follow and complete lessons. The app includes “getting started” material, lessons, building instructions, and a series of coding experiences that progress from icon- and word-block coding based on Scratch to text-based coding based on Python.
In which languages is the SPIKE App available?
Like all of the elements in the LEGO Learning System, the SPIKE App is available in 22 languages: English (US), English (UK), English (AU), Chinese (simplified), Japanese, Russian, German, Dutch, Swedish, Norwegian, Finnish, Danish, French, Italian, Korean, Portuguese (BR), Spanish, Spanish (MX), Polish, Turkish, Vietnamese, and Arabic.
Which coding language is the LEGO® Education SPIKE™ App built on?
The SPIKE App uses an intuitive drag-and-drop coding language that’s based on Scratch. Some of the blocks are identical to the ones that are used in Scratch 3.0, while others have been specially developed to interact with the LEGO® Education SPIKE™ hardware.
Which coding grammar can be used in the app?
The app includes icon blocks, word blocks as well as Python.
Which operating systems are compatible with SPIKE Prime?
The SPIKE App is available for Win10, Win11, Chrome OS, iOS, Android, and macOS.
Why isn't SPIKE Prime available for Windows 7?
Microsoft implemented Windows 7 “end of life” in January 2020. This means that it has discontinued all support, including paid support; and all updates, including security updates. Therefore, LEGO Education has decided to focus on Windows 10.
Can both SPIKE Essential and SPIKE Prime be used with the same app?
Yes. The SPIKE App can be used with both SPIKE Essential and SPIKE Prime.
Can you connect more than one Hub to the same device at the same time?
No. You can only connect one Hub at a time.
Can SPIKE Prime be programmed with Python?
SPIKE Prime can be programmed using the Python editor.
Can SPIKE™ Prime be programmed with word blocks?
Yes. SPIKE Prime can be programmed using word blocks.
Compatibility
Is SPIKE Prime compatible with SPIKE Essential?
Yes. You can use all of the motors and sensors with both the SPIKE Prime and SPIKE Essential Hubs. There are both icon blocks and word blocks for all the hardware elements.
How does SPIKE Prime compare to MINDSTORMS EV3? Is it a replacement?
SPIKE Prime was designed to make it easier for middle school students to build with technology. SPIKE Prime is not meant to replace or replicate EV3 and therefore will differ in features and functionality.
Professional Development
Is Professional Development available for SPIKE Prime?
Yes, SPIKE Prime is supported by a comprehensive professional development program comparable to the one on SPIKE Essential. The program includes:
• Online self-guided training:
o Product training videos to learn how to get started using the product
o Competency based modules
• Facilitated training:
o Full day training
• Coaching (US Only)
FIRST® LEGO® LEAGUE
Can I use SPIKE Prime in FIRST® LEGO® League?
Yes, both SPIKE Essential and SPIKE Prime can be used in FIRST LEGO League. The FIRST LEGO League Explore experience is optimized for SPIKE Prime and supported by the brand new Explore Unit.
SPIKE Prime vs. other LEGO Education Solutions
What are the differences between SPIKE Prime and LEGO® Education BricQ Motion Prime?
These solutions have different learning focuses. LEGO® Education BricQ Motion Prime is designed as a hands-on introduction to the LEGO Learning System with a focus on physical science and experimenting with forces, motion, and interactions. It’s an analog solution that doesn’t require any technology.
SPIKE Prime is a comprehensive, digitally enhanced STEAM learning solution, which offers a broad range of units covering STEAM subjects, including engineering, science, and computer science.
BricQ Motion Prime gives students a strong foundational understanding of physical science concepts (i.e., forces, motion, and interactions) while setting the stage for computational thinking (e.g., cause and effect, data analysis and synthesis).
Combining the SPIKE portfolio and the BricQ Motion portfolio makes it possible to cover more comprehensive STEAM standards. Used together, these solutions unlock even more learning opportunities by supplementing each other’s learning outcomes.
What are the differences between SPIKE Essential and SPIKE Prime?
SPIKE Prime is the go-to solution for secondary education as it engages students in critical thinking, data analysis, and prototype development as they refine creative hands-on solutions to real-world problems. It allows them to explore topics like data science while setting the foundation for future study of machine learning and artificial intelligence.
SPIKE Essential is designed to get primary school students excited about STEAM learning at a young age with playful and relatable problem-solving challenges that help them become resilient, independent thinkers.
Both SPIKE Essential and SPIKE Prime are designed as integrated solutions within the LEGO Learning System. They follow the same consistent scaffolded structure and design that makes the system easy for students to enter yet hard to fully master. Therefore, using SPIKE Essential in students’ younger years and progressing to SPIKE Prime will drive familiarity for quicker and deeper learning.
The experience of both products is anchored in the same student-facing app, which makes it easy for students to jump right in and unlock their full potential for deeper learning.