LEGO® Education
SPIKE™ Prime
- LEGO® EducationSPIKE™ Prime
- Play ''Student''
Try for Yourself
To fully understand and support your students’ needs during a LEGO® Education SPIKE™ Prime lesson, we encourage you to explore and work hands-on from a student’s perspective.
Motor & Sensor Tutorials
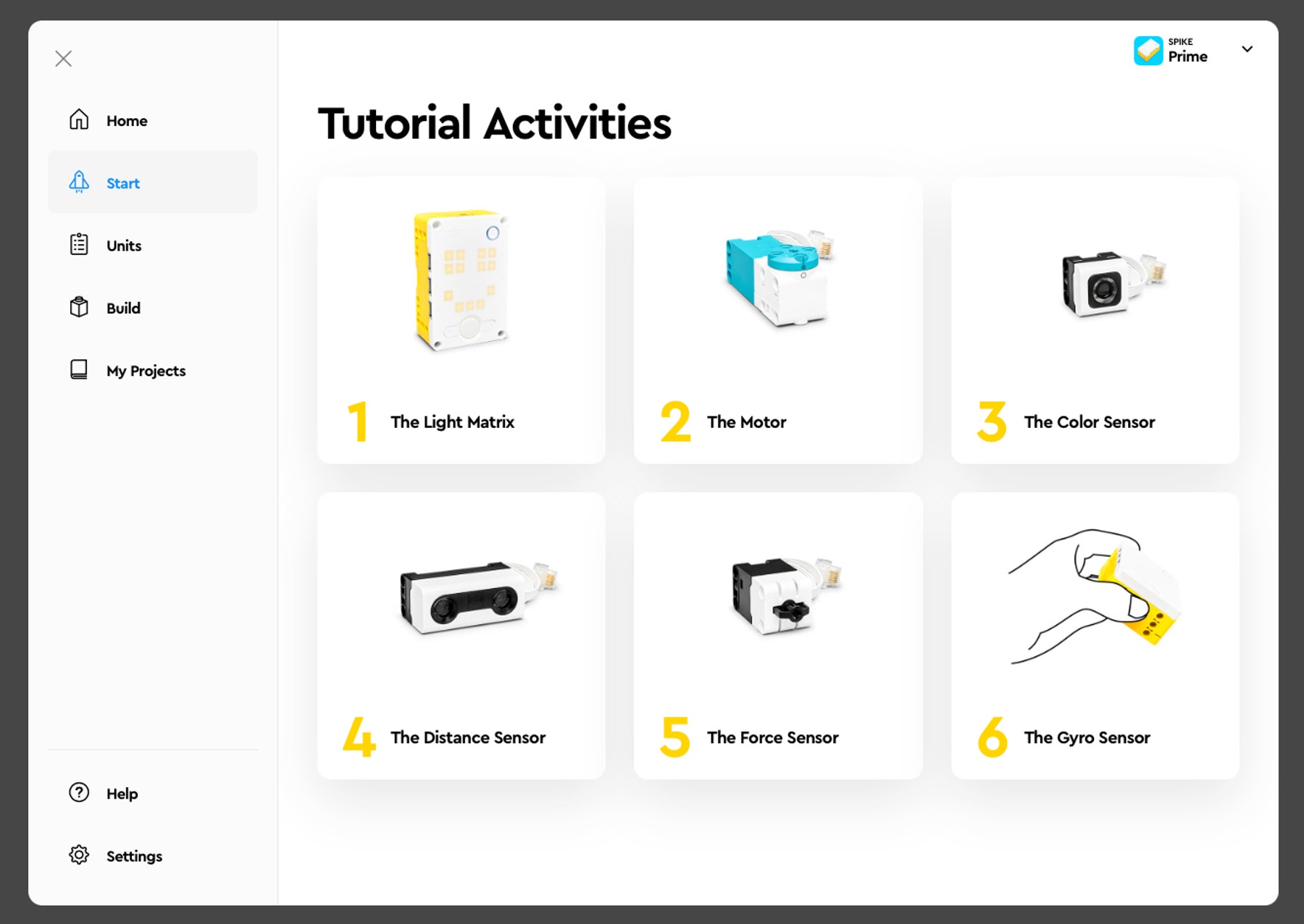
As a student or teacher who’s new to robotics, the motor & sensor tutorials are a great place to build confidence . . . while having fun! Find them in the LEGO® Education SPIKE™ App by selecting Start from the side menu.
Standards-Based Lessons
In the Hopper Race lesson, student pairs design multiple prototypes to find the most effective way to move a robot without using wheels. In this lesson, your students will:
Define a problem with constraints and criteria
Optimize their solutions through systematic testing
Use and seek failure as a tool to improve their solutions
Pose meaningful and answerable scientific questions
Use data and evidence to support their conclusions
Standards Mapping
- Next Generation Science Standards
- MS-ETS1-1. Define the criteria and constraints of a design problem with sufficient precision to ensure a successful solution, taking into account relevant scientific principles and potential impacts on people and the natural environment that may limit possible solutions.
- Common Core
- CCSS.ELA-LITERACY.SL.6.1.C Pose and respond to specific questions with elaboration and detail by making comments that contribute to the topic, text, or issue under discussion.
- CCSS.MATH.CONTENT.6.EE.B.7 Solve real-world and mathematical problems by writing and solving equations of the form x + p = q and px = q for cases in which p, q and x are all nonnegative rational numbers.”]
Standards Mapping for Lessons
Play “Student”
Quickly scan the standards aligned to each unit and lesson – including alignment to NGSS, CSTA, and CCSS.
Bluetooth Connection Guide
Connecting to the SPIKE™ Prime Hub using Bluetooth
Just getting started with SPIKE™ Prime? The first step is connecting the SPIKE Prime Hub to your device.
Below you'll find detailed step-by-step instructions for all of the supported devices.
Android and ChromeOS
Connecting via Bluetooth
Make sure that Bluetooth is turned on in your device settings.
Create or open a project in the SPIKE™ App.
Click/tap the Hub icon on the Programming Canvas.
- Hold down the Center Button to turn on your Hub.

- Press your Hub’s Bluetooth Button to enable Bluetooth.

- Wait for your Hub to appear in the list of available Hubs. If your Hub is brand new, it’ll appear with the default name “LEGO Hub” until you give it a unique name.
- Click/tap the “Connect” button below your Hub to connect. For some devices and operating systems, you’ll have to approve the pairing.
That’s it! Your Hub will play a sound to let you know that you’ve successfully connected.
iOS and iPadOS
Connecting via Bluetooth
Make sure that Bluetooth is turned on in your device settings.
Create or open a project in the SPIKE™ App.
Click/tap the Hub icon on the Programming Canvas.strong text
- Hold down the Center Button to turn on your Hub.

- Press your Hub’s Bluetooth Button to enable Bluetooth.

- Wait for your Hub to appear in the list of accessories.
Initially, the Hub can appear as “Toy,” but it should eventually display as a LEGO® Hub. If your Hub is brand new, it’ll appear with the default name “LEGO Hub” until you give it a unique name.
- Click/tap on the name of your Hub to start connecting.
That’s it! Your Hub will play a sound to let you know that you’ve successfully connected.
MacOS
Connecting via Bluetooth
Make sure that Bluetooth is turned on in your device settings.
Create or open a project in the SPIKE™ App.
Click/tap the Hub icon on the Programming Canvas.
- Hold down the Center Button to turn on your Hub.

- Press your Hub’s Bluetooth Button to enable Bluetooth.

- Wait for your Hub to appear in the list of Bluetooth devices. If your Hub is brand new, it’ll appear with the default name “LEGO Hub” until you give it a unique name.
Click/tap the “Connect” button next to your Hub’s name to start connecting.
Click/tap the “Select” button to confirm.
That’s it! Your Hub will play a sound to let you know that you’ve successfully connected.
Windows
Connecting via Bluetooth
Make sure that Bluetooth is turned on in your device settings.
Create or open a project in the SPIKE™ App.
Click/tap the Hub icon on the Programming Canvas.
- Hold down the Center Button to turn on your Hub.

- Press your Hub’s Bluetooth Button to enable Bluetooth.

- Wait for your Hub to appear in the list of available Hubs. If your Hub is brand new, it’ll appear with the default name “LEGO Hub” until you give it a unique name.
Click/tap the “Connect” button below your Hub to connect.
When you connect to a Hub for the first time, a Windows notification will appear, asking if you’d like to add the Hub as a device. Click on the notification and then allow the pairing.
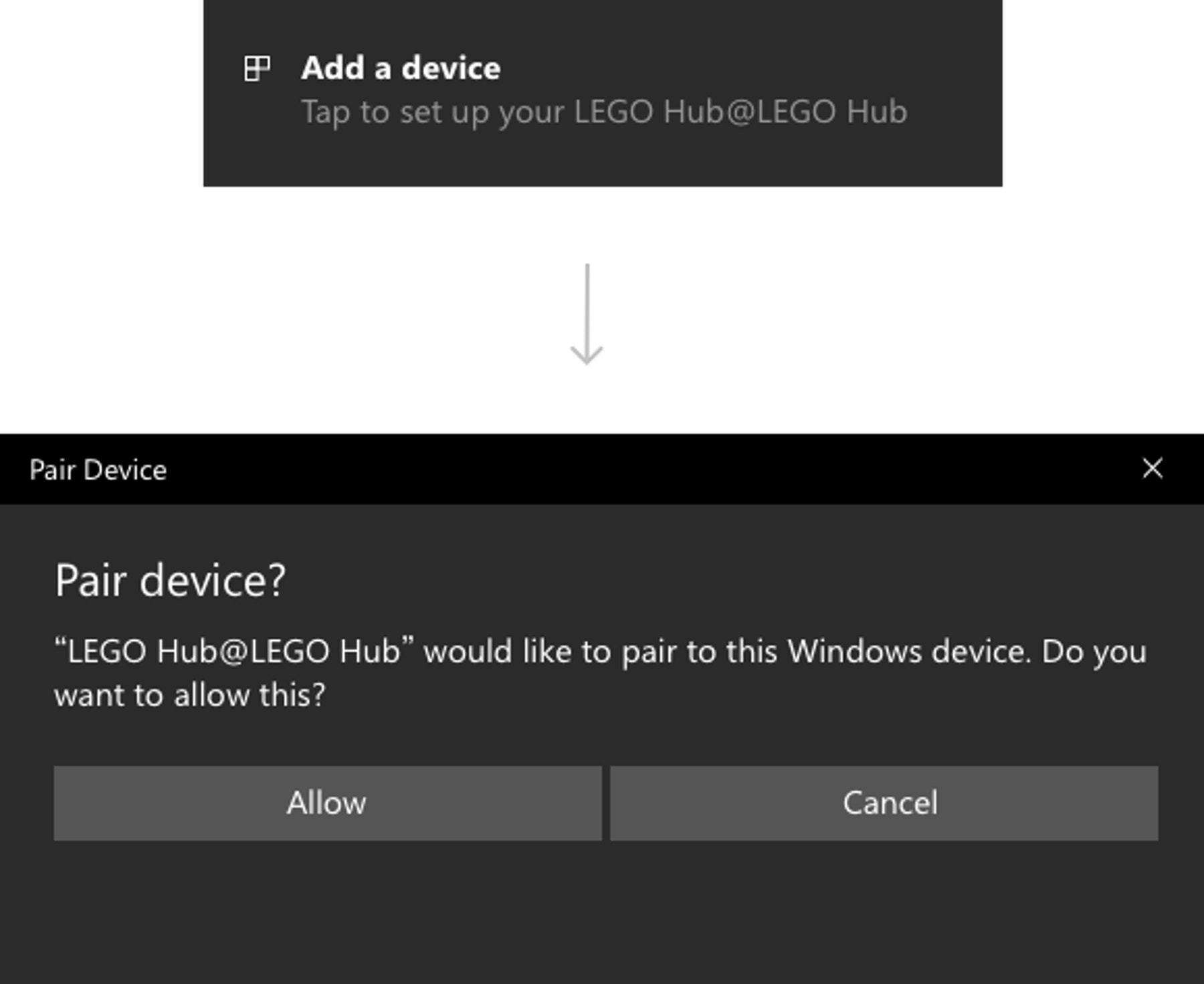
That’s it! Your Hub will play a sound to let you know that you’ve successfully connected.

