LEGO® Education
SPIKE™ Essential
- LEGO® EducationSPIKE™ Essential
- Play “Student”
Try for Yourself
To fully understand and support your students’ needs during a LEGO® Education SPIKE™ Essential lesson, we encourage you to explore and work hands-on from a student’s perspective.
Motor & Sensor Tutorials
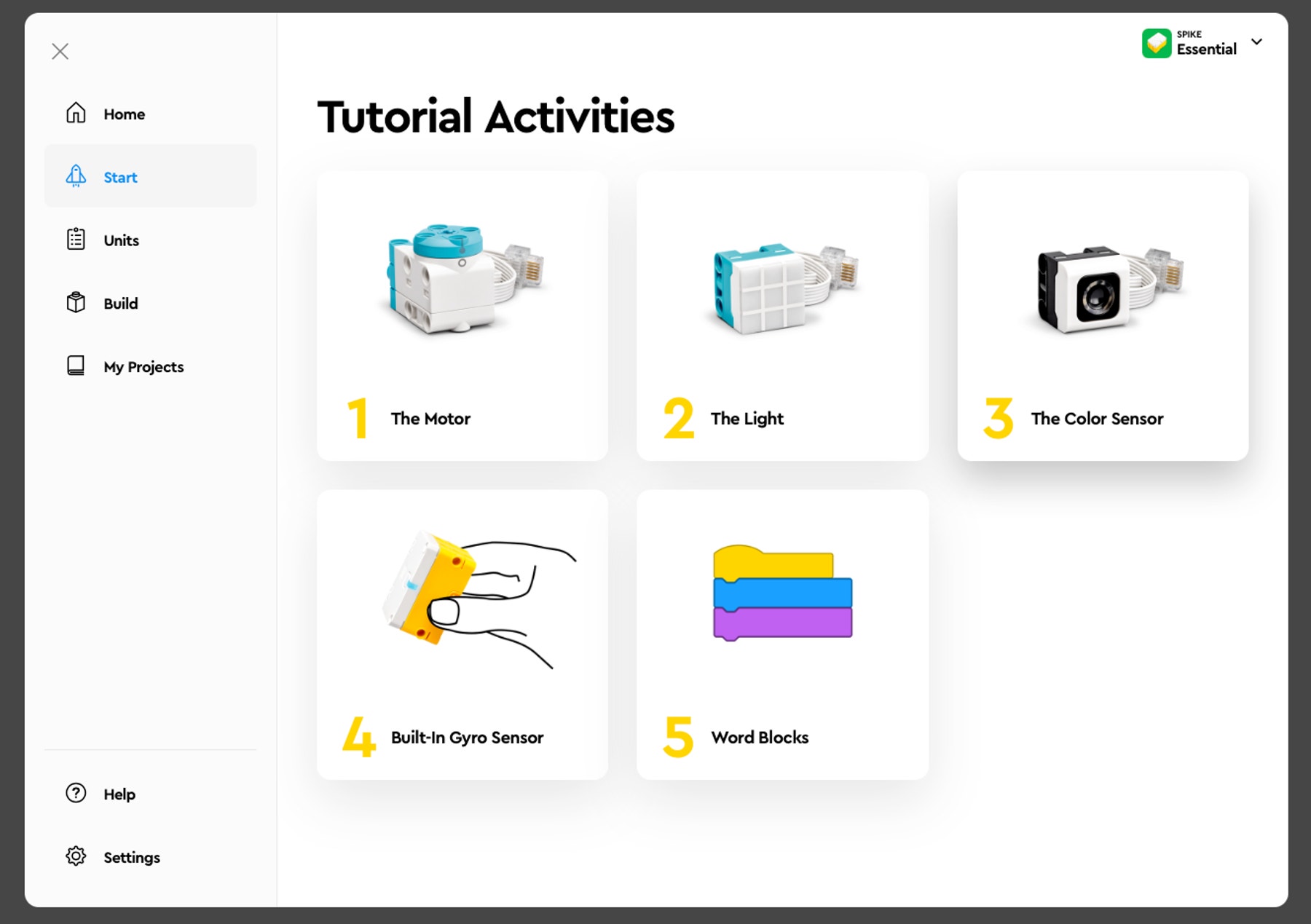
As a student or teacher who’s new to robotics, the motor & sensor tutorials are a great place to build confidence . . . while having fun! Find them in the LEGO Education SPIKE App by selecting Start from the side menu.
Standards-Based Lessons
In the Spinning Ferris Wheel lesson, the team of Minifigures wants to ride the Ferris Wheel together. How can your students help them? In this lesson your students will:
- Modify an existing solution to make it work properly
- Practice helping a story character
- Describe key ideas or details from a text
Standards Mapping
- Computer Science Teachers Association
- CSTA 1A-AP-14: Debug (identify and fix) errors in an algorithm or
program that includes sequences and simple loops.
- CSTA 1A-AP-14: Debug (identify and fix) errors in an algorithm or
- Next Generation Science Standards
- NGSS K-2 ETS1-3: Anaylze data from tests of two objects designed to solve the same problem to compare the strengths and weaknesses of how each performs.
- Common Core
- CCSS.ELA-LITERACY.SL2.2: Recount or describe key ideas or details from a text read aloud or information presented orally or through other media.
- CCSS.MATH.CONTENT.2.G.A.3: Partition circles and rectangles into two, three, or four equal shares, describe the shares using the words halves, thirds, half of, a third of, etc., and describe the whole as two halves, three thirds, or four fourths. Recognize that equal shares of identical wholes need not have the same shape.
Standards Mapping to All Unit Plans
Play “Student”
See how the lessons and unit plans map to curriculum standards.
Bluetooth Connection Guide
Connecting to the SPIKE™ Prime Hub using Bluetooth
Just getting started with SPIKE™ Prime? The first step is connecting the SPIKE Prime Hub to your device.
Below you'll find detailed step-by-step instructions for all of the supported devices.
Android and ChromeOS
Connecting via Bluetooth
Make sure that Bluetooth is turned on in your device settings.
Create or open a project in the SPIKE™ App.
Click/tap the Hub icon on the Programming Canvas.
- Hold down the Center Button to turn on your Hub.

- Press your Hub’s Bluetooth Button to enable Bluetooth.

- Wait for your Hub to appear in the list of available Hubs. If your Hub is brand new, it’ll appear with the default name “LEGO Hub” until you give it a unique name.
- Click/tap the “Connect” button below your Hub to connect. For some devices and operating systems, you’ll have to approve the pairing.
That’s it! Your Hub will play a sound to let you know that you’ve successfully connected.
iOS and iPadOS
Connecting via Bluetooth
Make sure that Bluetooth is turned on in your device settings.
Create or open a project in the SPIKE™ App.
Click/tap the Hub icon on the Programming Canvas.
- Hold down the Center Button to turn on your Hub.

- Press your Hub’s Bluetooth Button to enable Bluetooth.

- Wait for your Hub to appear in the list of accessories.
Initially, the Hub can appear as “Toy,” but it should eventually display as a LEGO® Hub. If your Hub is brand new, it’ll appear with the default name “LEGO Hub” until you give it a unique name.
- Click/tap on the name of your Hub to start connecting.
That’s it! Your Hub will play a sound to let you know that you’ve successfully connected.
MacOS
Connecting via Bluetooth
Make sure that Bluetooth is turned on in your device settings.
Create or open a project in the SPIKE™ App.
Click/tap the Hub icon on the Programming Canvas.
- Hold down the Center Button to turn on your Hub.

- Press your Hub’s Bluetooth Button to enable Bluetooth.

- Wait for your Hub to appear in the list of Bluetooth devices. If your Hub is brand new, it’ll appear with the default name “LEGO Hub” until you give it a unique name.
Click/tap the “Connect” button next to your Hub’s name to start connecting.
Click/tap the “Select” button to confirm.
That’s it! Your Hub will play a sound to let you know that you’ve successfully connected.
Windows
Connecting via Bluetooth
Make sure that Bluetooth is turned on in your device settings.
Create or open a project in the SPIKE™ App.
Click/tap the Hub icon on the Programming Canvas.
- Hold down the Center Button to turn on your Hub.

- Press your Hub’s Bluetooth Button to enable Bluetooth.

- Wait for your Hub to appear in the list of available Hubs. If your Hub is brand new, it’ll appear with the default name “LEGO Hub” until you give it a unique name.
Click/tap the “Connect” button below your Hub to connect.
When you connect to a Hub for the first time, a Windows notification will appear, asking if you’d like to add the Hub as a device. Click on the notification and then allow the pairing.
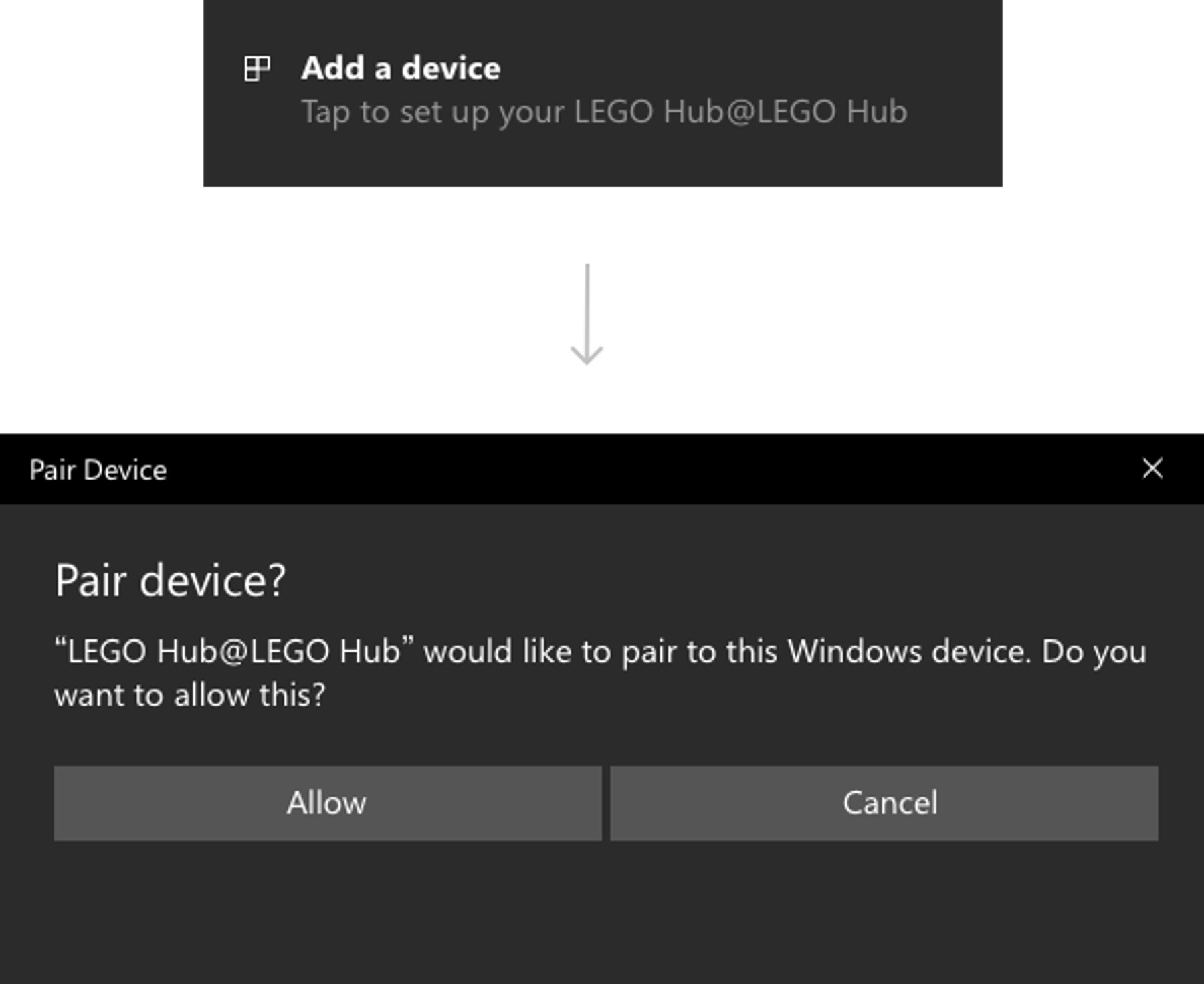
That’s it! Your Hub will play a sound to let you know that you’ve successfully connected.

