
- Troubleshooting - How to Connect to the Smarthub
How to Connect to the WeDo 2.0 Smarthub
iOS, Android, and Mac OS:
Start WeDo 2.0
Create a new project or chose one of your old projects.
Open the connect window.
Press the green button on the WeDo 2.0 hub until it appears blinking in the connection window.
Click on the specific hub to connect.
Chromebook
Start WeDo 2.0
Open the connect window.
Press the green button on the WeDo 2.0 hub.
Click on the specific hub to connect.
Since it is not possible to highlight which hub are yours we recommend physically labeling and then renaming each Smarthub in the app before starting a class. To rename a Smarthub, access the Connection Center from the app. Next, press the green button on the Smarthub and then press on the Smarthub in the Connection window to connect to it. Now long press on the connected Smarthub and enter the new name.
Q: What can be done if the Smarthub does not appear in the Connection window?
A: If you don’t see a Smarthub in the Connection window, please follow the steps below. If at any point the connection is successful, there is no need to complete the remaining steps. If none of the following steps help, contact your local Consumer Service (visit our website for contact details):
Ensure that Bluetooth is enabled by clicking the Wi-Fi icon in the status area of the taskbar. If the Bluetooth status is disabled, click the ‘Enable Bluetooth’ icon button. Then click the reload icon in the WeDo 2.0 Connection window.
Restart Bluetooth by unchecking ‘Enable Bluetooth’, wait two seconds and then re-enable it. If the Smarthub still does not appear in the WeDo 2.0 Connection window, close WeDo 2.0 and any other programs that may be open. Then click ‘Manage Devices’ below the ‘Enable Bluetooth’ icon button and delete all devices by hovering over each and clicking ‘X’. Reopen the WeDo 2.0 App and check if the Smarthub appears in the device list.
Restart the Chromebook by turning it off and on. Then reopen the WeDo 2.0 App and try connecting to the Smarthub once again.
Windows 7
Insert Bluetooth Low Energy BlueGiga dongle.
Start WeDo 2.0
Open the connect window.
Press the green button on the WeDo 2.0 hub until it appears blinking in the connection window.
Click on the specific hub to connect.
Due to connection instability you cannot connect to more than one hub at a time.
Windows 8.1
Go to the Bluetooth connection in Windows Settings.
Pair your Windows 8.1 device with the hub.
Go to the connection window in WeDo 2.0 and click the specific hub to connect.
To connect to another hub; disconnect the connected hub in the WeDo 2.0 connection window.
- Go to windows settings to unpair the hub with the device.
- Repeat this guide from step 1 to connect to the new hub.
Windows 10
Windows 10 ‘Fall Creators Update’ and Bluetooth connectivity issues:
With the newly released “Fall Creators Update” for Microsoft Windows 10 we have experienced Bluetooth connectivity issues with WeDo 2.0. Microsoft will roll out a fix for this issue on the 16th of December as part of a Windows update. We recommend that you do not update Windows 10 to the ‘Fall Creators Update’ until the issue has been resolved.
Start WeDo 2.0 and open the Connection window.
Press the green button on the WeDo 2.0 Smarthub.
Click/press the desired Smarthub to connect to it.
When you are prompted to pair the Smarthub, confirm by clicking the ‘Allow’ button and then ‘Close’.
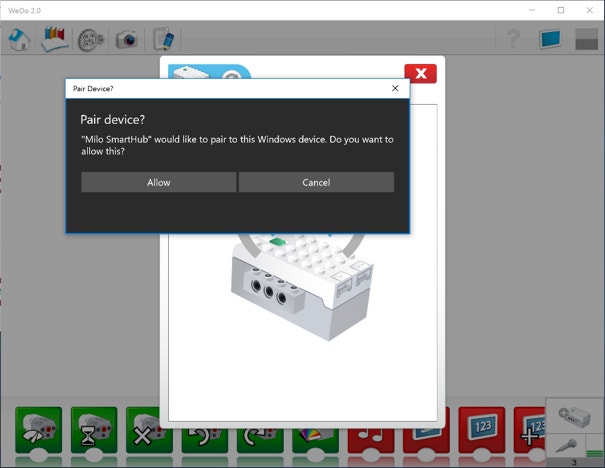
Follow the on-screen instructions if the pairing fails on Windows 10.
- Press the green button again if prompted to do so.
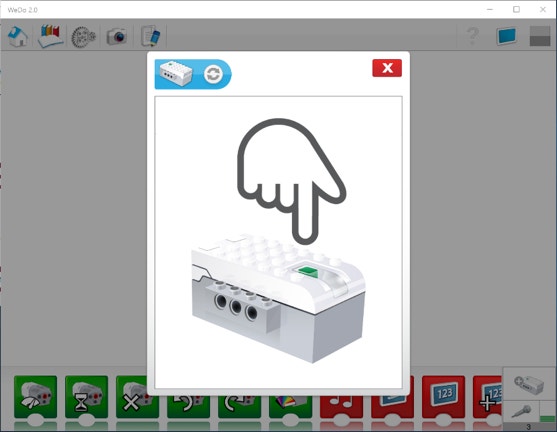
- If the pairing fails again, click ‘Refresh’. A dialogue will appear asking you to unpair the device. Repeat the pairing process from step 1 above.
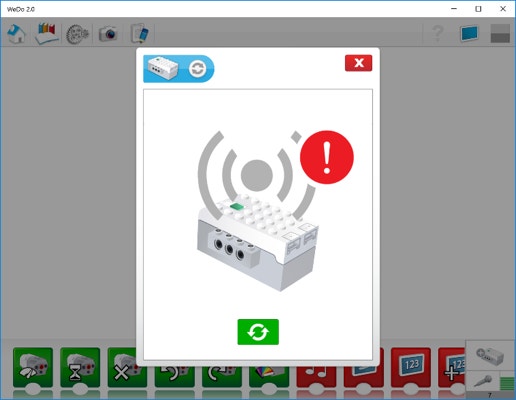
- When you have successfully paired your Smarthub, it will be shown as connected in the Connection Center.
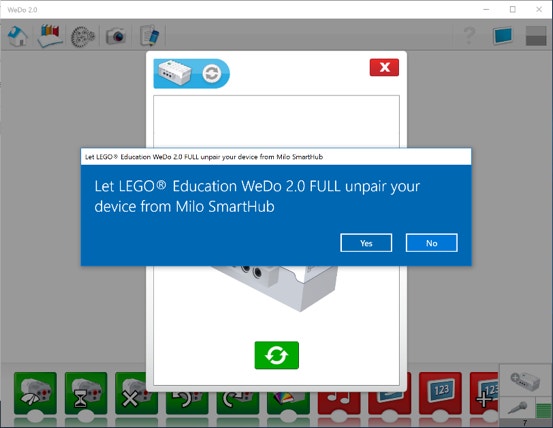
If your Smarthub connects for a second, but then disconnects again, then try turning off the Smarthub, refresh the connection center and then try again.
Q: My Smarthub is not detected:
A:
Verify that your computer is compatible with Bluetooth 4.0 (also known as Bluetooth low energy or Bluetooth Smart), by checking the manufacturer's website or the documentation that was included with your computer.
Go to the ‘Start’ menu, select ‘Settings’ (the gear icon), then ‘Devices’ and ‘Bluetooth’. Next, delete all previously paired WeDo 2.0 Smarthubs (that are not currently connected) by selecting them in the device list and clicking ‘Remove device’.
Return to the WeDo 2.0 application and repeat the connection process.
How to connect with Bluegiga dongle on Windows 10
Q: My Smarthub is still not connecting?
A: If you have tried all of the step-by-step instructions to connect and are still unsuccessful, please refer to the “Help Panel” in the software or kindly contact the customer support team.
Q: I was connected to my Smarthub, but after reconnecting I cannot connect again. What should I do?
A: Please restart the software and follow the connection procedure.




