
- Troubleshooting - Bluetooth Connectivity
Connecting to the SPIKE™ Prime Hub using Bluetooth
Just getting started with SPIKE™ Prime? The first step is connecting the SPIKE Prime Hub to your device.
Below you'll find detailed step-by-step instructions for all of the supported devices.
Android and ChromeOS
Connecting via Bluetooth
Make sure that Bluetooth is turned on in your device settings.
Create or open a project in the SPIKE��™ App.
Click/tap the Hub icon on the Programming Canvas.
- Hold down the Center Button to turn on your Hub.

- Press your Hub’s Bluetooth Button to enable Bluetooth.

- Wait for your Hub to appear in the list of available Hubs. If your Hub is brand new, it’ll appear with the default name “LEGO Hub” until you give it a unique name.
- Click/tap the “Connect” button below your Hub to connect. For some devices and operating systems, you’ll have to approve the pairing.
That’s it! Your Hub will display a Bluetooth icon and play a sound to let you know that you’ve successfully connected.
iOS and iPadOS
Connecting via Bluetooth
Make sure that Bluetooth is turned on in your device settings.
Create or open a project in the SPIKE™ App.
Click/tap the Hub icon on the Programming Canvas.
- Hold down the Center Button to turn on your Hub.

- Press your Hub’s Bluetooth Button to enable Bluetooth.

- Wait for your Hub to appear in the list of accessories.
Initially, the Hub can appear as “Toy,” but it should eventually display as a LEGO® Hub. If your Hub is brand new, it’ll appear with the default name “LEGO Hub” until you give it a unique name.
- Click/tap on the name of your Hub to start connecting.
That’s it! Your Hub will display a Bluetooth icon and play a sound to let you know that you’ve successfully connected.
MacOS
Connecting via Bluetooth
Make sure that Bluetooth is turned on in your device settings.
Create or open a project in the SPIKE™ App.
Click/tap the Hub icon on the Programming Canvas.
- Hold down the Center Button to turn on your Hub.

- Press your Hub’s Bluetooth Button to enable Bluetooth.

- Wait for your Hub to appear in the list of Bluetooth devices. If your Hub is brand new, it’ll appear with the default name “LEGO Hub” until you give it a unique name.
Click/tap the “Connect” button next to your Hub’s name to start connecting.
Click/tap the “Select” button to confirm.
That’s it! Your Hub will display a Bluetooth icon and play a sound to let you know that you’ve successfully connected.
Windows
Connecting via Bluetooth
Make sure that Bluetooth is turned on in your device settings.
Create or open a project in the SPIKE™ App.
Click/tap the Hub icon on the Programming Canvas.
- Hold down the Center Button to turn on your Hub.

- Press your Hub’s Bluetooth Button to enable Bluetooth.

- Wait for your Hub to appear in the list of available Hubs. If your Hub is brand new, it’ll appear with the default name “LEGO Hub” until you give it a unique name.
Click/tap the “Connect” button below your Hub to connect.
When you connect to a Hub for the first time, a Windows notification will appear, asking if you’d like to add the Hub as a device. Click on the notification and then allow the pairing.
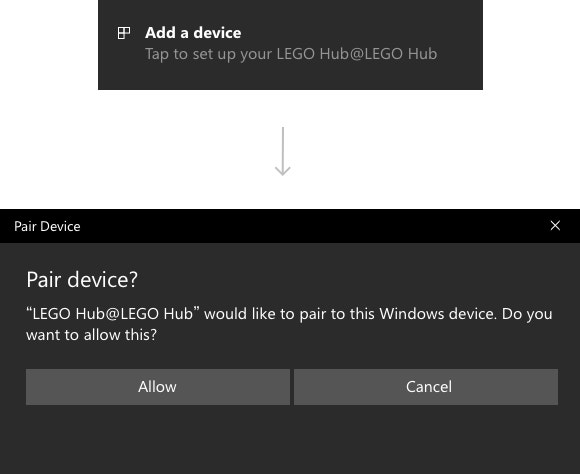
That’s it! Your Hub will display a Bluetooth icon and play a sound to let you know that you’ve successfully connected.




