
- トラブルシューティング - Windows 7 での WeDo 2.0 の使用
Windows7での使用方法
Q: Windows7でのソフトウェアインストール方法を教えてください
A: Windows7デバイスへは、以下の手順でインストールしてください。
Step 1
指定のドングルを空いているUSBポートへ差し込んでください。WeDo 2.0のインストーラーを実行させる前に行ってください。
Step 2
ドングルは、大抵の場合、汎用Bluetooth Low EnergyデバイスとしてWindows7に認識されます。これは異常ではありません。
Step 3
インストーラーを実行します。再起動を促されるまで、画面上の手順に従って進めていきます。インストール中に、サードパーティーのドライバのインストールを承認することを求められた場合は許可します。許可しなければドングルは動きません。
Step 4
ドライバは以下のいずれかを通じてインストールされます :
PnPutil
- Windowsに組み込まれているMicrosoft PnP Utility
DPinst
- Windowsドライバキットの一部のドライバパッケージインストーラー
- Microsoft社のライセンスによる許可及び指示に従ってインストーラーと一緒に配布されます
*システムへ正しくインストールするため、必ずWeDo 2.0を実行する前にPCを再起動させてください。
Step 5
WeDo 2.0を実行します。再起動後、WeDo 2.0へアクセスできるようになります。
Q: 私のWindows7のデバイスはBluetooth Low energyに対応していないのですが?
A: WeDo 2.0ソフトウェアにはデバイス側でのBluetooth Low Energy (BLE)への対応が必須です。通常、Windows7のデバイスはBLEに対応しておりません。一般的に知られているBluetoothとBLEは異なる機能とお考えください。Windows7上でBLEを対応させるには、推奨のBluegiga BLED112 Bluetoothドングルをご使用ください。他のタイプのドングルは、WeDo 2.0ソフトウェアのWindows7上での使用をサポートしておりません。
Q: ドングルとWeDo 2.0のスマートハブと接続できません。ソフトウェア内の接続ウィンドウにハブが表示されません。
A: ソフトウェアを必ず一旦終了させて、以下のステップをお試しください。
Step 1
ドングルが正しくインストールされているかを確かめます :
Windows 7デバイス上でデバイスマネージャーを開きます。ドングルは”ポート(COMとLPT)”の下に、”Bluegiga Bluetooth Low Energy”として、表示されていなければなりません。
Step 2
原因は特定のUSBポートに関連しているかもしれません。ドングルを抜いて、他のUSBポートに差し込んでみてください。Windowsがドングルを認識し、デバイスマネージャーに正しく表示されていることを確認します。上記作業を行った後、WeDo 2.0を実行する前に、デバイスを再起動することをお勧めいたします。
Step 3
COMポートの割り当てが競合していないかを確かめます。以下画面を例としてご覧ください。
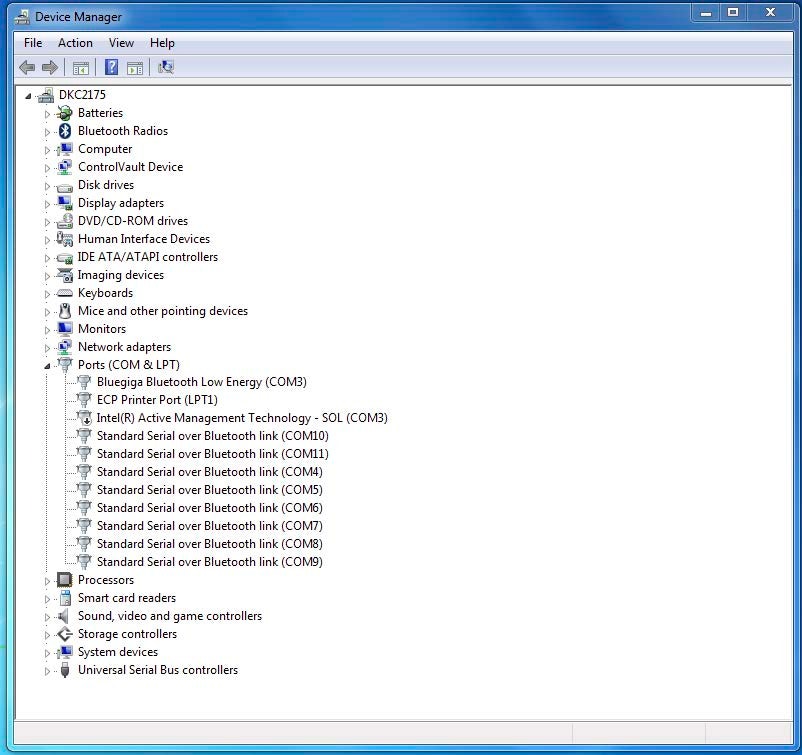
上記の画面では、”Bluegige Bluetooth Low Energy” がWindowsによってCOM3に誤って割り当てられてしまっている一方で、”Intel® Active Management Technology – SOL”が同じCOM 3に割り当てられてしまっています。
この現象は特定のシステム構成でまれに起こります。
変更するには、Bluegiga Bluetooth Low Energy を選択し、右クリックでプロパティを選択します。
ポート設定タブをクリックします。
ポート設定で”詳細設定”をクリックします
”詳細設定”の”COM ポート番号”で一覧が表示されます。
使用されているCom ポートは”使用中”としてドロップダウンに表示されます。
使用されていない新しいCom ポートを選びます。
OKをクリックし、デバイスマネージャーに戻ります。
Bluegiga Bluetooth Low Energy が他のハードウェアと同じComポートを共有していないことを確かめます。
この後、デバイスを再起動してください。再起動後、WeDo 2.0を実行してください。




