
- Troubleshooting - How to Re-Install the Bluetooth Low Energy Driver
How to Re-Install the Bluetooth Low Energy Driver
When using windows 7 you can experience having problems with your BLE connection after installing the LEGO Education WeDo 2.0 app. Please see the below guide for installing the BLE correctly
Download the WeDo 2.0 version that fits your system requirements.
Unpack the installer file and run installation.
Click ‘install’ when you are asked if you want to install the BLE Driver.
Insert BLE.
Run WeDo 2.0
Q: What if my Windows 7 device does not have Bluetooth Low energy?
A: It’s important to know that running WeDo 2.0 requires Bluetooth Low Energy (BLE) support. Windows 7 hardware typically doesn't come with BLE support. BLE should be viewed as a separate capability from the more widely known Bluetooth. For Windows 7, the only supported BLE Hardware is the recommended Bluegiga Bluetooth Low Energy Dongle Model BLED112. No other type of BLE hardware is supported for WeDo 2.0 on Windows 7.
Q: The dongle fails to connect to the WeDo 2.0 hub. The hub cannot be seen inside the WeDo Connection Center. What do I do?
A: We recommend you attempt the following steps. Before attempting any of the following steps, ensure that the WeDo 2.0 application is shut down and not running.
Step 1
Verify the Dongle is installed correctly: Open Device Manager on the Windows 7 device. The Dongle has to be listed under ”Ports (COM & LPT)” as ”Bluegiga Bluetooth Low Energy”.
Step 2
The cause may also be related to the specific USB port. Try unplugging the dongle and reconnecting it to another USB port. Observe that Windows recognize the device and it is listed correctly in Device Manager. It’s recommended to restart the machine after attempting this action before running WeDo 2.0 again.
Step 3
Verify there are no COM-port Conflicts. Observe this example image of Device Manager.
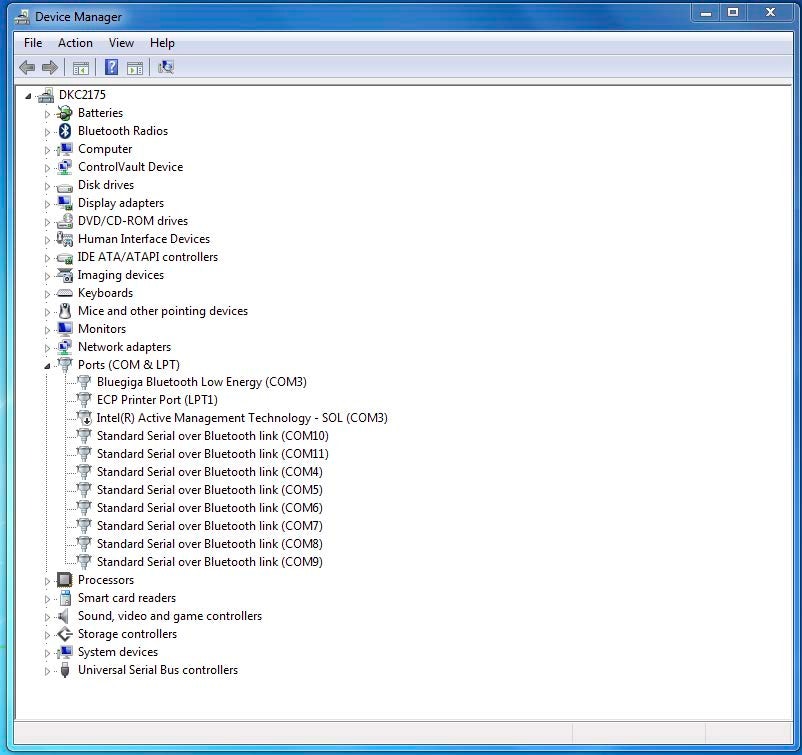
Notice how ”Bluegige Bluetooth Low Energy” incorrectly has been assigned by Windows on COM 3 while ”Intel® Active Management Technology – SOL” also has been assigned to COM 3. This may happen in rare cases on specific system configurations.
To change this, select the Bluegiga Bluetooth Low Energy device, right click and select properties.
Then select the ”Port Settings” Fan.
In the Port Settings, select ”Advanced”
Under “Advanced” select a new Com port under ”COM Port Number”.
The used Com Ports will be listed in the drop down as ”In Use”.
Select a new COM port that is not in Use.
Click ok and return to the Device manager.
Verify that the Bluegiga Bluetooth Low Energy no longer shares COM port with any other device.
After this, restart the computer. After having restarted, run WeDo 2.0 Again.
An Introduction to Bluetooth Low Energy
Bluetooth low energy, or BLE, is a recent version of the Bluetooth standard (4.0). BLE allows physical objects to exchange data wirelessly, everything from smartphones to thermostats, watches to cars. These types of smart embedded devices are collectively known as the ‘Internet of Things’.
The benefits of Bluetooth low energy technology include:
- Efficient – BLE devices consume significantly less power than earlier versions of Bluetooth
- Small – BLE technology can be integrated into almost any device, regardless of size
- Fast – BLE devices communicate extremely quickly with no discernible delay
Real or potential everyday applications of integrated Bluetooth low energy include:
- Monitors that transmit your heart rate/blood pressure to your smart watch as you exercise
- Proximity sensors that trigger targeted in-store notifications as you shop
- Key chains that help you find your lost keys
How LEGO® Education WeDo 2.0 uses Bluetooth Low Energy Technology
WeDo 2.0 is about igniting your students’ desire to learn while enhancing their skills in science, engineering, technology, and computing. The WeDo 2.0 Smarthub featuring BLE technology lets your students build a rover, dragster, helicopter and other fascinating models, and then use the WeDo 2.0 software to take ‘live’ control of their creations for the best-possible learning experience.
To take advantage of this feature and to ensure the best-possible WeDo 2.0 experience, your desktop, laptop or tablet device must meet a minimum set of system requirements.




