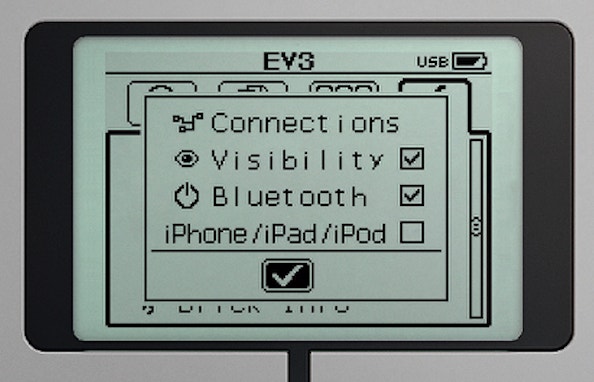- Troubleshooting - App Bluetooth Support
EV3 Programming Bluetooth Support
In EV3 Programming, you can connect your device with an EV3 Brick via Bluetooth in three ways:
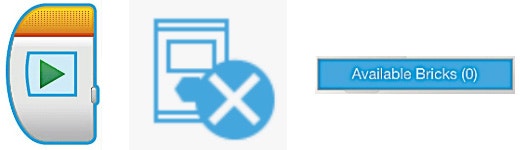
- Start Block (on the Programming Canvas)
- No Brick Connected icon (in the top right hand corner of the Programming Canvas)
- Available Bricks button (on the Hardware Page)
When clicking/tapping on any of the above, a “Connect EV3 Brick to device” dialog box appears with connection instructions. Once done and the blue Connect button is clicked, a small empty “Select An Accessory/Device” dialog appears. This indicates that your device is searching for any available EV3 Bricks. If your device and EV3 Brick have not been connected before, this may take a minute. Please do not close the dialog. When your EV3 Brick appears as available, select it and click Pair. Confirm the pairing on your EV3 Brick. After a few seconds, your EV3 Brick and device should be connected.
Troubleshooting - iOS
If your EV3 Brick is not listed in the “Select An Accessory/Device” dialog box, please make sure Bluetooth is enabled and visible on your EV3 Brick and that you have checked the iPhone/iPad/iPod mode as shown below.
If your EV3 Brick still does not appear in the “Select An Accessory” dialog box, try to connect your EV3 Brick to your iPad from the Settings menu on the iPad by using the following steps:
Go to Settings >> Bluetooth
Make sure Bluetooth is turned on and let your iPad search for a minute or until your EV3 Brick is listed under My Devices
Select your EV3 Brick and click Pair
Confirm the pairing on your EV3 Brick
After a few seconds, your iPad and EV3 Brick should be connected
You can now go back to the EV3 Programming app. The app will automatically target the EV3 Brick you just connected, if this EV3 Brick is the only one connected to your iPad.
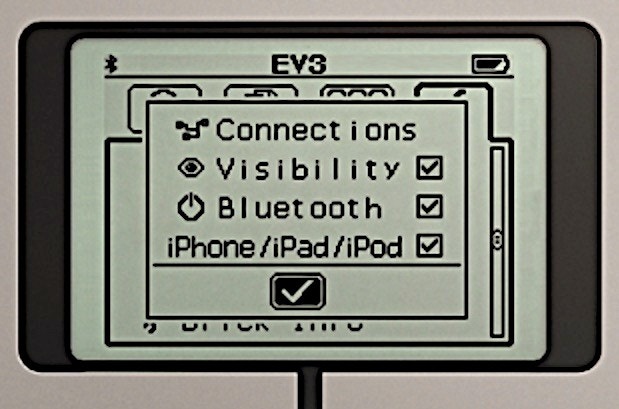
Troubleshooting - Windows 10
If your EV3 Brick is not listed in the “Select An EV3 Brick” dialog box, please make sure Bluetooth is enabled and visible on your EV3 Brick and that you have unchecked the iPhone/iPad/iPod mode as shown below.
If your EV3 Brick still does not appear in the “Select An EV3 Brick” dialog box, try to connect your EV3 Brick from your device by using the following steps:
Go to Settings >> Bluetooth >> Show Bluetooth Devices
Make sure Bluetooth is turned on and let your tablet search for a minute, or until your EV3 Brick is listed under Bluetooth Devices
”When your EV3 brick appears and writes ’ready to pair’ you should click ’pair’
A “Connect? (name of your device)” dialog box will appear on your EV3 Brick >> Accept >> A “PASSKEY” dialog box will appear on your EV3 Brick >> accept >> Enter the passcode on your device and click “Next” and it is connected
You can now go back to the EV3 Program Available Bricks >> Connect >> “Select An EV3 Brick” dialog box and click on the device.
If there are troubles connecting to Bluetooth the user should go to the native settings (settings of the tablet) and then remove the device (EV3) and reconnect
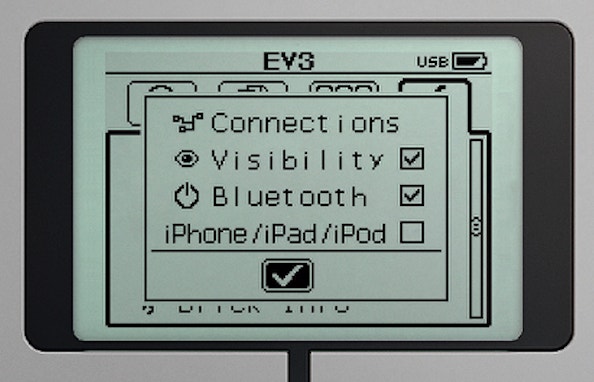
Troubleshooting - Android
If your EV3 Brick is not listed in the “Select An EV3 Brick” dialog box, please make sure Bluetooth is enabled and visible on your EV3 Brick and that you have unchecked the iPhone/iPad/iPod mode as shown below.
If your EV3 Brick still does not appear in the “Select An EV3 Brick” dialog box, try to connect your EV3 Brick to your device from the native settings by using the following steps:
Go to Settings >> Bluetooth >> Available devices
Make sure Bluetooth is turned on and let your tablet search for a minute, or until your EV3 Brick is listed under Bluetooth Devices
Select your EV3 Brick and click it to Pair
“Bluetooth pairing request” dialog box will appear >> Enter the code for your device, which is shown on the EV3 Brick “PASSKEY” >> click “OK”5 After a few seconds, your tablet and EV3 Brick should read
CONNECTED >> Paired
You can now go back to the EV3 Programming app. The app will automatically target the EV3 Brick you just connected, if this EV3 Brick is the only one connected to your tablet.